World Of Warcraft For Mac
Hey guys in this video I show you how to very easily install World of Warcraft Addons. Addons allow you to customize your WOW playing experience and this is how you download and install them on a Mac!
- World of warcraft free download - World of Tanks, World of Warcraft Realmlist Modifier, World of Warcraft, and many more programs.
- Jul 19, 2018 World of Warcraft. As a massively multiplayer online game, World of Warcraft enables thousands of players to come together online and battle against the world and each other. Players from across the globe can leave the real world behind and undertake grand quests and heroic exploits in a land of fantastic adventure.
- 2World of Warcraft on Intel Macs
- 2.3TeamSpeak
- 3Keyboard Issues
- 5Image and Video
- 5.6Using Two Screens
- 8'Dual-Boxing' on one Mac
This article is about tips and functionalities that might come in handy when playing World of Warcraft on a Mac. Read the World of Warcraft on Mac article for general information about World of Warcraft on Mac.
Performance Tips
This thread on the Blizzard Mac Technical Support forum offers good information on how to optimise WoW both through tweaking options and upgrading graphics cards. Furthermore, Accelerate Your Mac has a page dedicated to user reports on WoW performance on individual Macs.
General Tips
- The more RAM you have, the better; 1.5 to 2 GB is a good baseline. Note that buying RAM from Apple is notoriously expensive, 3rd party sellers have been known to sell at 1/10th Apple's price.
- Multithreaded OpenGL is enabled by default, increasing performance on dual-core (or multi-CPU) Intel Macs. An experimental version of this technology can be enabled by typing
/console GLFaster 2in-game — it's even faster but can sometimes lead to noticeable mouse/UI lag. (Type/console GLFaster 1to return to the normal setting, or/console GLFaster 0to turn it off entirely.)
World of Warcraft on Intel Macs
On January 10, 2006, Apple announced the first of the Intel-based macs (Macbook Pro and iMac) which can still run older PowerPC programs in emulation mode with Rosetta. Intel-ready programs are usually available as Universal Binaries, programs that can run on PPC and Intel.
As of Patch 1.9.3.5059, WoW for Mac OS X supports the Intel Macintosh. Performance is generally considered very good.
Intel-based Macs
Note: Please beware that several old revisions of iMac, MacBook Air, MacBook and Mac mini use integrated graphics chipset (Intel GMA950 or GMA X3100) instead of a dedicated GPU+VRAM, which has very poor graphics performance. Owners of such models will benefit from running World of Warcraft under Microsoft Windows using Apple's Boot Camp utility, but requires a purchase of Windows.
Apple has stopped making such models in late 2008 (Mac mini was the last model to use Intel graphics and was updated in March 2009) and all new Macs come with dedicated GPU.
Ventrilo
- Ventrilo Mac Status, Ventrilo Download Page
The official Mac port of Ventrilo is currently in beta and missing some features. Ventrilo's developers promise full cross-platform feature parity for their upcoming 3.0 release. Unfortunately this didn't quite go as far as including a way to 'normalize' incoming communications, with the result that Mac users either have to go through a two-to-three program long workaround (involving taking the incoming voice comms through at least one other application before going through GarageBand and then out through the speakers), or to suffer the whims of the Ventrilo Volume gods.
List of Best Antivirus Software for Mac 2019For Mac malware, 8 bundles accomplished 100% discovery without false positives:.  Bitdefender Antivirus for Mac.
Bitdefender Antivirus for Mac.
Ventrilo servers use the GSM codec by default; the Mac client only supports the Speex codec, so usually a server will need to be reconfigured to support Mac clients. A common misconception among Ventrilo users is that using the Speex codec results in poor audio quality; this is actually an effect of the Ventrilo client/server architecture when mixed-version clients are connected. All clients, Windows included, must be updated to the latest version of Ventrilo or Speex audio quality will be reduced.
Using 'Push To Talk' functionality in Ventrilo requires turning on 'Enable access for assistive devices' in the Universal Access pane of System Preferences.
TeamSpeak
- TeamSpeex for Mac, TeamSpeex Download
TeamSpeex is a third-party client for TeamSpeak 2 servers. It supports only the Speex client (however, this is default on TS servers, so it's less likely to be an issue). 'Push To Talk' functionality is available without enabling Universal Access.
- TeamSpeak 3 officially supports Mac, Download
TeamSpeak 3 is not compatible with Version 2, use TeamSpeex in those cases.
Mighty Mouse
Until late 2009, desktop Macs came with Apple's (USB or wireless) Mighty Mouse, a 4 button mouse with a bidirectional scroll ball. It, too, has some caveats when it comes to WoW:
- Right-clicking is disabled by default. It can be enabled in the Keyboard & Mouse pane of System Preferences.
- The mouse uses a touch sensor to determine when to send a right click signal, and falls back to sending a left click signal if it's unsure. You may need to lift your finger away from the left side of the mouse while right clicking.
- The mouse cannot send a 'both left+right buttons down' signal, which in WoW makes you run forward while allowing you to steer your character with the mouse. This 'Move and Steer' action can be set to a different mouse button in WoW's Key Bindings window, however. (It uses Button 3 — pressing on the scroll ball — by default.)
Magic Mouse
Since December 2009, Apple has shipped Macs with a new model mouse, the Magic Mouse, which only works with OS X 10.5.8 or later. This is a single-button mouse with multi-touch capabilities; it supports right-clicking in the same way as the Mighty Mouse (that is, by pressing the right half of the mouse while there is no touch on the left side), except this is enabled by default.
The Magic Mouse has no scroll wheel or ball: swipe from front to back, or vice-versa, over the mouse to get the same effect as when using a scroll wheel on traditional mice. WoW recognises this and treats it like any normal use of the scroll wheel or ball on another mouse.
By default, the Magic Mouse is set up for 'momentum-scrolling' — that is, if swiping a finger over the mouse and lifting it off as part of the swipe, it will continue scrolling for a little bit (this does not happen when deliberately dragging a finger over the mouse and stopping it on the mouse, rather than lifting the finger off the mouse during the swipe). In WoW, this has the unfortunate effect that almost any accidental swipe over the mouse usually leads to zooming in or out completely. If your character appears to have become invisible, scroll out by dragging a finger across the mouse from front to back. Momentum-scrolling can be turned off on the Mouse pane of the System Preferences, but would have to be turned on again if you want to be able to use this when using other programs than WoW.
Although the standard settings for the Magic Mouse are to support two-finger swipes as well, WoW does not recognise these. However, by installing an extra program such as MagicPrefs or Better Touch Tool, the mouse can be programmed to act as if it has more buttons, some of which WoW will recognise. Using these, it is possible to, for example, make a 'middle click' (pressing the mouse button with one finger in the centerline of the mouse) equivalent to holding down both the left and right mouse buttons, which causes your character to run.
Swimming While Dead
Patch 1.10.1 added key bindings for pitch control, so one no longer needs to use the mouse to swim (or fly) upwards or downwards. However, these controls only change the orientation of your character, not that of the camera—swimming below the surface of water while water-walking (or while dead and in spirit form) requires making both your character and the camera point downward. This can only be done using the mouse: hold the right mouse button (or equivalent) and drag the mouse cursor down.
Alternatively, use the 'Mac Options' and 'Bindings' to remap the W key to 'Move and Steer.' Then face the camera down, and press W to get underwater. This works better on a Mac laptop with no spare mouse handy.
Mouse Acceleration
World of Warcraft’s mouse sensitivity controls seems to be more useful on a Windows based machine.
It looks like, it could be disabled with SET useDesktopMouseSpeed '1', found here.
People who regularly use a Mac may not have any problems with the OS’s mouse acceleration in-game, however people who switch between Mac and PC often will find two totally different mousing experiences.
There are a few tools available to fix acceleration in OS X since the operating system has no system options to do this on its own.
USB Overdrive is a shareware (free) option. It offers a message upon boot, but has no restrictions, and the message can be removed with purchase.
Keyboard Issues
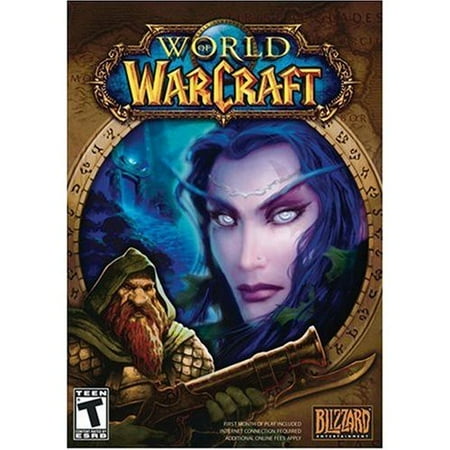
Help! My Function Keys Don't Work Like Normal Function Keys!
On laptop Macs, the function keys usually perform double duty. F1 and F2 control screen brightness, F3 and F4 control volume, etc. Pressing the Fn key will use them as function keys, but you can change them to work as function keys by default in System Preferences. Open System Preferences -> Keyboard & Mouse -> Check 'Use all F1, F2, etc. keys as standard function keys'.
On desktop Macs, screen brightness is controlled by F14 and F15. Their PC equivalents (Scroll Lock and Pause/Break) don't usually do anything.
World Of Warcraft 2 For Mac
Switching to Other Apps
On Windows, one can use Alt-Tab and related shortcuts to switch to other applications without quitting WoW. On the Mac, Command-Tab generally serves this purpose, but when an app 'captures' the display to go fullscreen on the Mac, it usurps such system keyboard shortcuts even if it doesn't do anything with them.
WoW (and older Blizzard games, since they've been nice and consistent about it) can be switched between fullscreen and windowed modes with Cmd-M. After switching to windowed, you can Cmd-Tab to another app, Cmd-H to hide WoW, etc.
You can also use 3rd-party software to be able to change apps without switching to windowed mode:
An alternative solution would be as follows:
- From within the game, enter the Options menu (ESC)
- Choose Video
- Check to enable Windowed Mode
- Check to enable Maximized
This will provide the feel of fullscreen while allowing the hotkeys to work for Spaces in Mac OS X 10.5 Leopard. The only caveat with this configuration is that upon returning to the game screen, you must click within the game window to fully resume focus and you still can't use Cmd-Tab.
Exposé Keys
There is an — apparently — well-known issue of the WoW client overwriting the default Exposé configuration on exit; these keys get used within the client for various functions but not restored after exit.
A currently untested patch from a third party purportedly works around the issue:
In a thread on the Blizzard Mac Tech Support Forum an alternative work-around has been suggested: removing the Key Bindings for keys F9 to F12, and simply using Shift-B to open all of your bags. This has apparently met with a reasonable amount of success.
Another workaround: some have noticed that the loss of Exposé settings tends to occur when quitting the game while in full-screen mode; making a habit of switching to windowed mode before quitting (Cmd-M) seems to reduce the frequency of the problem.
Sound Issues
Purchase microsoft word for mac online. Q: HELP! I don't get any sound during the opening cinematic or the Wrathgate cut-scene!
A: Fear not, young Leetskilzninjaxx. This is caused by old version of DivX/Xvid codec installed on your system. You will need to find your Library/Quicktime folder (hint: there are two of them, one in your Macintosh HD root directory and one in your Users/Usernamehere directory — you want the first one iirc), and move or delete your DivX and/or Xvid codecs.[1]
Image and Video
Screenshots
To take a screenshot in WoW, press the F13 key (or, since some Macs don't have an F13 key, go into WoW's Key Bindings menu and change it to something convenient. This saves the latest frame drawn to a Screenshots folder inside your World of Warcraft folder. (You can also use the Mac's builtin screenshot key shortcuts CMD-Shift-4, but these aren't synced with the game's graphics engine, so they may capture an incomplete or 'torn' image.)
Screenshots are saved in the JPEG format by default. This is a lossy compression format—it produces small files, but with reduced image quality. The format of screenshots can be changed via the screenshotFormat config variables. For example, to switch to a high-quality PNG format, type the following into the chat frame once logged into WoW:
For more details, see the [#Console Variables] section below. (The screenshotFormat control has been available on the Mac since Patch 1.11; it and screenshotQuality were made cross-platform in Patch 2.1.0.)
Updated for 4.3.3 :
- .tga is not a supported format for screenshots on Macs. This is due to the removal of the QuickTime APIs that was used for this.
- The screenshotQuality cvar is not supported on Mac.
Source : http://us.battle.net/wow/en/forum/topic/4366252520#5
Video Capture and Editing
Patch 2.2.0 brought a built-in video capture utility to WoW on the Mac.
Since this is a hugely complicated issue, it now has its own Wowpedia page at Mac Video Recording and Editing.
Examples of videos captured and edited on Macs:
Available Codecs
MJPEG
H.264
MPEG-4
Sneaky Faster Video Compression Process While You Make A Sandwich
See Mac Video Recording and Editing.
Changing Recording Location
See Mac Video Recording and Editing.
Using Two Screens
It is possible to play WoW on a Mac with two screens (also known as 'dual-head' configuration), playing the game on one and leaving the other usable for different programs (such as looking up things on Wowpedia).
This setup is possible on all Mac Pros, MacBooks and MacBook Pros and Intel-based iMacs, as well as certain models of Mac mini and many older models of Mac. It is necessary to hook up a second screen to the video-out port — on current models of Mac, this will most often be a mini DisplayPort or in some cases a mini-DVI port; older models of Mac laptop may have a full-size DVI or a mini-VGA port. In all cases except the full-size DVI port, you will need to buy an adapter to go between the port and the cable supplied with the monitor; these are available from Apple as well as some other manufacturers.
When the cable is plugged in, the screen should automatically be recognised by the computer. On laptops, the external screen can be switched between mirroring mode (in which the screen shows the exact same things as the built-in one) or as an actual second screen; on current desktop Macs, it is normally set to be a true second screen. The menu bar and Dock will be on the main screen, while the second screen has just a desktop background; to change which screen the menu bar and Dock appear on, go to System Preferences → Displays and on the Arrangement tab, drag the menu bar to the screen you want it on. You can also choose whether or not the screens mirror each other on this tab.
Issues
There is, however, a problem with playing WoW on a Mac with two screens: the game does not support this properly.
- When playing in full-screen mode, WoW always takes up the internal screen and switches the external one to black — which means that having the second screen is completely pointless;
- When playing in windowed mode on the main screen, the menu bar and Dock remain accessible, but the WoW window resizes to fit between them, making for a smaller viewing area — the main use for the secondary screen in this case would be to open other programs on like a web browser (this is probably most useful if your secondary screen is smaller than the main one);
- With WoW in windowed mode on the secondary screen, it is possible to drag the window to near-fullscreen size, but because the window's title bar automatically stays on the screen, 'unusable' strips of screen remain to the sides of the WoW window (this is probably best if both internal and external screens are the same size);
- When playing in windowed mode but selecting the option to play maximized in the interface options (press Esc → Video, and then check both the 'Windowed Mode' and 'Maximized' boxes), WoW again always uses the internal screen but leaves the external screen usable; however, because the menu bar and Dock are on the main screen, this is not much better than having the external screen turned to black.
A solution might seem to be to put the menu bar on the external screen and then setting WoW to maximized, windowed mode, so as to leave the menu bar and Dock accessible. Unfortunately, when WoW switches to maximized mode, it hides both Dock and menu bar, making the net result almost exactly the same as when the menu bar is displayed on the internal screen. As such, the best way to play WoW on a secondary screen is probably to use the windowed mode and put up with not being able to play completely fullscreen.
For a more complete solution, see the following section for a successful workaround.
Another issue is that in windows mode, the framerate drops to about half the rate it has in fullscreen mode (on the current author's mid-2008 iMac with an ATI Radeon HD2600 and 256 MB video memory). As mentioned in the Performance Tips, however, turning off the fullscreen glow appears to improve the framerate somewhat.
Using two screens with the WoW window maximised on the secondary monitor (Work around)
Using AppleScript it is possible to run WoW full screen on a 2nd monitor, leaving the Menubar and Dock on the primary monitor.
This script depends on:
- 'Enable Assistive Devices' being enabled in the Universal Access pane of System Preferences
- WoW pre configured to both 'Windowed' and 'Maximized' mode (correctly set for the monito you wish to use).
The position in the script is measured from the top left corner of the primary screen (the location of Apple menu). A positive value will move the window the right, a negative to the left.
Here's and example script (for dual monitors of Resolution 1680x1050, primary monitor on the right, WoW on the left):
For ease of use, a clickable application (launcher) can be created using /Applications/Utilities/AppleScript Editor (or Automator), and the icon can be changed to something more suitable.
Known issues of this workaround:
- The menubar and dock both disappear whilst WoW is the active application. Activating any other application (or simply clicking anywhere on the desktop) will reveal them again.
- If you wish to launch WoW from the dock, this will result in an extra icon required for the script and the actual WoW application.
- If WoW is 'unmaximized' (Command-M), when maximized again it will return to the internal monitor, simply running the script again will fix this. WoW does not need to be relaunched.
Note: This has been untested on anything prior to 10.6
Mac-specific Console Variables
These can be set by typing /console variablename value while in WoW.
- GLFaster - Enables Multithreaded OpenGL on dual/multi-core Intel Macs.
- 0 - Off
- 1 - Default
- 2 - Experimental faster option, may lead to UI/mouse lag
- maxfps - Caps framerate (useful to minimize CPU usage / temperature or extend notebook battery life). New in Patch 2.1.0
- <number> - framerate not to exceed.
- maxfpsbk - Caps framerate while WoW is not the frontmost app. You must have maxfps also set in order for this value to work. New in Patch 2.1.0
- <number> - framerate not to exceed.
NOTE: 'maxfpsbk' can be used in a bit of a convoluted process to maximize the speed at which WoW compresses player-recorded video. Details above or in WoW Mac Tech Support Forum.
- screenshotFormat - Controls which graphics file format is used for screenshots taken in-game.
- jpg - JPEG, a widely-supported format using lossy compression. (Default)
- png - PNG, a format using lossless compression, fairly well-supported on all platforms.
- tga - Targa, a lossless format, but not supported by many cross-platform viewers.
- screenshotQuality - Controls compression level and image quality of screenshots taken in-game.
- <number, 1-10> - Lower number: smaller file, lower quality image. Higher number: larger file, higher quality image.
Patch Mirrors
MacGameFiles.com
'Dual-Boxing' on one Mac
Dual boxing (being logged in on multiple characters at once) is possible on the Mac—in fact, with the abundance of multi-CPU/multi-core Macs, it works quite well—but requires some setup. You'll need to make a separate copy of the World of Warcraft application, as attempting to re-launch the same application will just refocus the already running copy. Depending on your goals, there are three common ways to go about doing this:
- Using WoW-Multiboxer application:
- The WoW-Multiboxer application enables you to run two or more WoW applications simultaneously.
- The only requirement for using this application is to have your World of Warcraft installed in the default directory (Applications folder)
- Copying the entire WoW folder:
- Open the Applications folder (Command-Shift-A in the Finder).
- Select your World of Warcraft folder.
- Duplicate the folder by typing Command-D.
- Copying just the WoW app:
- Open your World of Warcraft folder.
- Select the World of Warcraft.app Application Bundle.
- Duplicate the Application by typing Command-D.
- A hybrid approach:
- Make a new folder outside your main WoW folder, and copy just the World of Warcraft app to it.
- Make a symbolic link (not an alias as created by the Finder, but a Unix symlink; see A brief tutorial on symbolic links, Symbolic link or Hybrid Approach 'How-To' section below for info) in the new folder, named Data, pointing at the Data folder in your main WoW folder.
- If you want both copies to share the same addons, make another symlink for the Interface folder.
Whichever approach you choose, you'll need to repeat some of you work when a WoW patch comes out. If you copied the entire folder, you can just run through the normal download/patch process for each (though you can skip the download process by copying the 'WoW-x.y.z.n-to-x.y.z.n-enUS-downloader' and 'WoW-x.y.z.n-to-x.y.z.n-enUS-patch' from one WoW folder to the other once the first copy is patched). If you copied just the WoW app, you'll need to re-copy it after patching your main WoW install.
And of course, any approach to multiboxing requires multiple separate WoW accounts (one for each simultaneously logged in character).
Pros and Cons
| Method | Pros | Cons |
|---|---|---|
|
| |
Copying just the WoW app |
|
|
|
|
Hybrid Approach 'How-To'
Here is a shell script that greatly simplifies the Hybrid Approach for users who are not comfortable with creating symbolic links. This script allows you to run two clients, keep the cache separate between the two, and only uses about 17MB of additional hard disk space:
Optional: If you would like to share addons between the two installations, add the following line to the bottom of the shell script:
- Copy/paste the script into a new TextEdit document, and save the file in your home directory as 'wowcopy.sh', i.e. the path to the script document should be something like:
- Open Terminal (/Applications/Utilities/Terminal.app), type the following: and hit enter. This gives the operating system permission to execute the script, and then actually executes it.
- Check your World of Warcraft folder for a new folder called WoWCopy. Inside should be three files: a Data folder, a realmlist.wtf text file, and a World of Warcraft.app. This application bundle can be launched completely independently from your main installation.
WARNING: Whenever a patch for WoW is released, patch your main installation and then copy the patched 'World of Warcraft.app' into your WoWCopy folder. Do NOT attempt to patch both installations as you may corrupt your Data folder and be forced to reinstall the game.
Command-line switches
You can add command-line switches by using the open command from Terminal:
Notes:
- You can either use the application name with the
-aswitch, or use the application's path. - Works with both the launcher and the game executable.
- The
--argsswitch has to come last.
Alternatively, you can run the binary executable directly from Terminal:
References
- ^World of Warcraft - English (NA) Forums -> Wrathgate Cinematic - No Sound. Blizzard Entertainment. Retrieved on 2009-09-10.
See also
- Mac Video Recording and Editing - Wowpedia page with a focus on full-process Mac/WoW audio-visual production, recording, compression, re-compression (!), editing and post-production for dummies and the technologically challenged. Programs discussed: WoW, Quicktime Pro and Final Cut Express. iMovie, VLC Player and MPEG-Streamclip also reviewed.